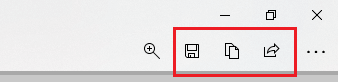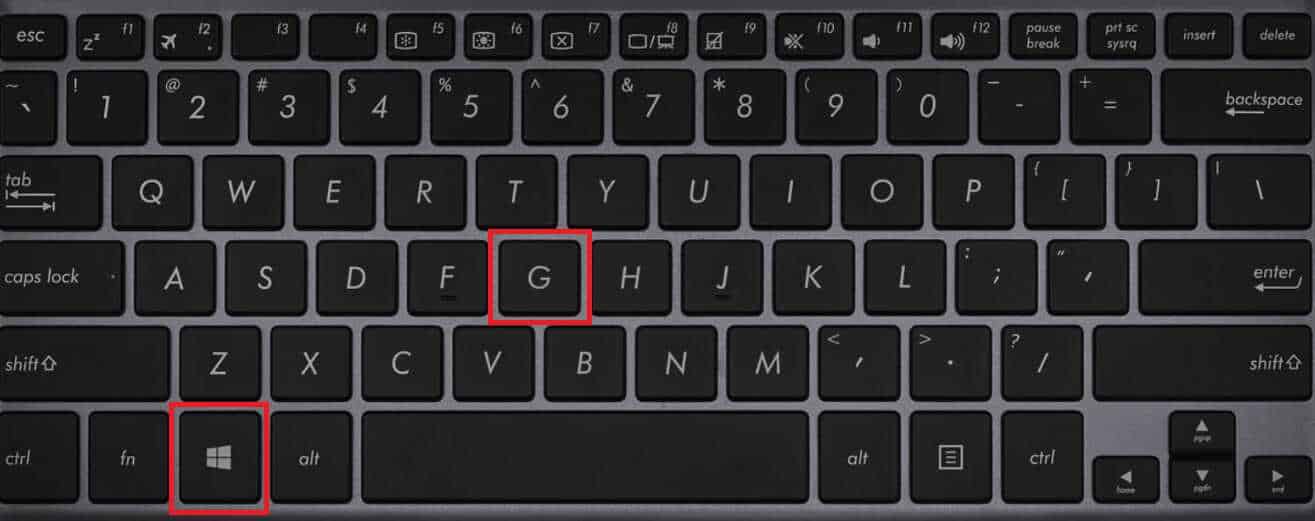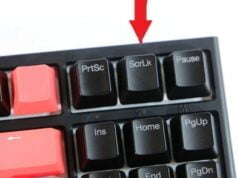Es común querer hacer una captura de pantalla en un PC. Si no estás utilizando una herramienta de terceros, puedes hacerlo manualmente. La forma más obvia es presionar el botón Prt Sc o Print Scrn (tecla de captura de pantalla), que capturará toda la pantalla del PC. Haces esto cuando usas el sistema operativo Windows y presionas la tecla de captura de pantalla (ubicada en la parte superior derecha del teclado) para hacer una captura de pantalla completa del PC y copiar la imagen de la pantalla al portapapeles o guardarla en la carpeta de capturas de pantalla.
Pero hay más métodos de captura de pantalla para hacer capturas de pantalla en Windows.
Este artículo cubrirá cómo hacer una captura de pantalla en Windows 10 y todos los pasos que necesitas llevar a cabo. También responderemos algunas preguntas críticas que la mayoría de los usuarios hacen:
- ¿Cómo se hacen las capturas de pantalla en Windows 10: pantalla completa o minimizada del ordenador?
- ¿Cómo hago rápidamente una captura de pantalla en un PC?
- Hacer capturas de pantalla y grabaciones en Windows usando la barra de juegos de Xbox
En las preguntas frecuentes, también te mostramos cómo hacer una captura de pantalla en Windows 11.
Windows 10 tiene muchas formas de lograr esto, ya sea haciendo una captura de pantalla de toda la pantalla, una ventana en particular o una parte de la pantalla. Veamos cada uno de ellos uno por uno.
Cómo hacer una captura de pantalla en Windows 10: trucos fáciles
Los siguientes métodos te muestran cómo hacer una captura de pantalla en windows para capturar capturas de pantalla completas o minimizadas:
- Tecla de impresión de pantalla para tomar una captura de pantalla minimizada o de pantalla completa
- Usa la barra de juegos para capturar la pantalla del ordenador: captura de pantalla completa o minimizada en el sistema operativo Windows
- Alt + Prt Sc (botón de captura de pantalla) captura de pantalla
- Windows + Captura de pantalla de la pantalla de impresión
- Usa la aplicación de la herramienta de recorte para hacer una captura de pantalla en Windows
- Usando la aplicación Snip & Sketch para hacer una captura de pantalla
- Usa una aplicación de terceros o un editor de imágenes para capturar capturas de pantalla en el PC
Método 1. Usa la tecla de captura de pantalla/atajo
La forma más fácil de hacer una captura de pantalla en un PC/ordenador en Windows 10 es la tecla de captura de pantalla (Prtscn). Este botón suele estar ubicado en la fila superior del teclado, cerca de las teclas de función (F#). Para capturar toda tu pantalla y guardar automáticamente la captura de pantalla, pulsa la tecla de Windows + tecla de captura de pantalla. Tu pantalla se oscurecerá brevemente para indicar que acabas de hacer una captura de pantalla, y la captura de pantalla se guardará en la carpeta Imágenes > Capturas de pantalla. Veamos esto en detalle a continuación:

- Presiona PrtScn en la parte superior derecha de tu teclado para hacer que la pantalla exacta que quieres imprimir sea una ventana activa
- Puedes hacer la captura de pantalla del PC a través del teclado, usando el botón Prt Sc o los botones Print Sc. Pulsa el botón PrtScn o el botón Print Scrn para hacer una captura de pantalla completa del ordenador. La captura de pantalla se guardará automáticamente en tu Portapapeles.
- Para guardar el archivo, pega la captura de pantalla en cualquier programa que te permita insertar imágenes, como Microsoft Word o Microsoft Paint.
- O, para capturar toda tu pantalla y guardar automáticamente la captura de pantalla, pulsa la tecla de Windows + tecla de captura de pantalla [tecla de Windows tecla de captura de pantalla]. Tu pantalla se oscurecerá brevemente para indicar que acabas de hacer una captura de pantalla.
- La captura de pantalla se guardará automáticamente en la carpeta Imágenes > Capturas de pantalla.
En algunos teclados, es posible que necesites presionar la tecla de función (Fn) y el botón de captura de pantalla para activar la captura de pantalla, es decir, Fn + botón PrtScn o Print Scrn (captura de pantalla).
La tecla de captura de pantalla capturará toda la pantalla y la guardará en el portapapeles. Comprueba las notificaciones en la esquina inferior derecha de tu pantalla para ver las capturas de pantalla guardadas.

Nota: si tienes más de una pantalla, se capturará en una sola imagen.
Por defecto, este método no guarda la imagen como un archivo; más bien, la copia en el Portapapeles. Después de hacerlo, puedes pegarla (presionando Ctrl+V o clic derecho > Pegar) en un documento (como un documento de Word o Google) o en un procesador de imágenes (como Microsoft Paint, o incluso Photoshop).
Método 2: Alt + Prt Sc (botón de captura de pantalla) captura> de pantalla
- Si sólo quieres capturar una única ventana activa, puedes usar el atajo de teclado Alt + Prt Sc (captura de pantalla).
- Para hacer la captura de pantalla de la ventana activa que quieres, y no sólo de cualquier ventana, necesitarás seleccionar dicha ventana haciendo clic en ella primero.
- Luego presiona Alt + Prt Sc (botón de captura de pantalla) o tecla de Windows tecla de captura de pantalla
- Esto copiará la imagen en el Portapapeles, que puedes recuperar pegándola en otro lugar.

Si quieres guardar la imagen como un archivo, también puedes hacerlo con un atajo de teclado.
- Simplemente presiona la tecla de Windows (con el logotipo de Windows) + Prt Sc (tecla de captura de pantalla). [Botón de captura de pantalla de la tecla de Windows]
- Esto guarda la imagen como un archivo.
- Por defecto se encuentra en C: Users<nombre de usuario>Pictures>Screenshots.
Método 3: Logotipo de Windows + Captura de pantalla de la pantalla de impresión

- Para hacer una captura de pantalla en Windows 10 y guardar automáticamente el archivo, presiona la tecla de Windows + Prt Sc (captura de pantalla)
- Tu pantalla se oscurecerá, y una captura de pantalla de toda tu pantalla se guardará en la carpeta Imágenes > Capturas de pantalla.
Si tienes problemas con el botón de captura de pantalla que no funciona correctamente, consulta Cómo solucionar el problema de la captura de pantalla que no funciona en Windows 10.
Método 4. Usa la herramienta de recorte para hacer una captura de pantalla
La herramienta de recorte es la mejor manera de hacer una captura de pantalla en Windows si quieres personalizar, anotar o compartir tus capturas de pantalla. La aplicación de la herramienta de recorte es una excelente herramienta para hacer capturas de pantalla. Ha estado presente desde Windows Vista. Puedes usarla para:
- Hacer una captura de pantalla del ordenador de la pantalla completa.
- Una parte rectangular de la pantalla.
- Una captura de pantalla de forma libre.
Sin embargo, ten en cuenta que hacer capturas de pantalla usando una herramienta de recorte no guarda automáticamente la captura de pantalla como un archivo de imagen, pero tiene la opción de hacerlo.
Aquí están los pasos para usar la herramienta de recorte y recorte para hacer una captura de pantalla en el PC:
- Para abrir la aplicación de la herramienta de recorte de pantalla, tendrás que encontrarla a través de la barra de búsqueda. Si no ves la barra de búsqueda, puedes hacer clic derecho en la barra de tareas, pasar el ratón sobre Buscar, y hacer clic en Mostrar cuadro de búsqueda. Aparecerá una ventana activa de la herramienta de recorte de pantalla.

- Aparecerá una nueva ventana. Aquí, selecciona el Modo del “recorte”> que quieres hacer: un recorte de forma libre, un recorte rectangular, un recorte de ventana o una captura de pantalla completa. Te mostraremos cómo hacer un recorte de pantalla rectangular.

- La Herramienta de recorte también tiene la opción de establecer un retraso en la toma de una captura de pantalla, lo que te permite tomar capturas de pantalla después de cierta cantidad de tiempo. Esto es útil para capturar menús emergentes y descripciones emergentes. Haz clic en retraso para establecer el tiempo en segundos que te gustaría esperar antes de tomar la captura de pantalla.

- Una vez que estés listo para hacer la captura de pantalla, haz clic en Nuevo. La pantalla se desvanecerá y el cursor se convertirá en una cruz. Si seleccionaste la opción de retraso, la pantalla se desvanecerá después de la cantidad de segundos seleccionada.
- Si seleccionaste el modo de recorte de pantalla rectangular puedes hacer clic y arrastrar para crear un rectángulo en la pantalla. El rectángulo que crees será la captura de pantalla
- Si seleccionaste el recorte de forma libre puedes hacer clic y dibujar la forma que quieras. Ten en cuenta que una vez que hayas dejado de presionar el clic derecho, se tomará la captura de pantalla.
- Si seleccionaste el recorte de ventana, puedes hacer clic en las ventanas particulares de las que quieres hacer la captura de pantalla.
- Finalmente, si haces clic en el recorte de pantalla completa, la herramienta tomará una captura de pantalla completa de toda la pantalla.
 Una vez que hayas hecho la captura de pantalla, tienes muchas opciones para:
Una vez que hayas hecho la captura de pantalla, tienes muchas opciones para:- Puedes guardar la imagen como un archivo haciendo clic en Archivo > Guardar como… y colocándola en la ubicación que desees.
- Puedes enviarla por correo electrónico haciendo clic en Archivo>Enviar a > Destinatario de correo electrónico o como un adjunto a un correo electrónico.
- Puedes imprimir la captura de pantalla haciendo clic en Archivo > Imprimir.
- Puedes copiar la captura de pantalla a tu portapapeles haciendo clic en Editar > Copiar
- También puedes editar la captura de pantalla usando la función de Lápiz o Resaltador. Puedes personalizar el color del lápiz. Esto es útil si quieres centrar la atención de la captura de pantalla en una sección particular.

Método 5. Usando la aplicación Snip & Sketch para hacer una captura de pantalla.
La aplicación Snip & Sketch (o herramienta de recorte de bocetos) reemplazó la herramienta de recorte en Windows y es una de las herramientas de dibujo que los usuarios de Windows pueden usar. La aplicación Snip & Sketch es la mejor manera de hacer una captura de pantalla en Windows si buscas personalizar, anotar o compartir tus capturas de pantalla.
- Para activar Snip & Sketch, usa el atajo de teclado Windows Key + Shift + S o busca la aplicación Snip & Sketch en la barra de búsqueda.
- Tu pantalla se oscurecerá y aparecerá un mini menú en la parte superior de tu pantalla, dándote la opción de hacer una captura rectangular, de forma libre, de ventana o de pantalla completa del ordenador.

- Puedes elegir cómo te gustaría hacer una captura de pantalla. Estas son las mismas opciones que se encuentran en la herramienta de recorte. Son de izquierda a derecha:
- Recorte de pantalla de PC rectangular, Recorte de forma libre, Recorte de ventana y Captura de pantalla completa o Recorte.
- Hacer una captura de pantalla aquí la copiará a tu portapapeles.
- Luego puedes pegarla (presionando Ctrl+V o clic derecho> Pegar) en un documento (como un documento de Word o Google) o en un procesador de imágenes (como Paint, o incluso Photoshop).
- Si abres la ventana de Snip & Sketch buscándola en la barra de búsqueda aparecerá una nueva ventana.

- En esta ventana, puedes hacer clic en Nuevo para empezar a hacer tu captura de pantalla o hacer clic en la flecha que apunta hacia abajo al lado para hacer un recorte en 3 o 10 segundos a partir de entonces.

- Después de seleccionar una de las opciones, la pantalla se oscurecerá y aparecerá una barra de herramientas en la parte superior de la pantalla. Estas son las mismas opciones que se encuentran en la herramienta de recorte. Son de izquierda a derecha: Recorte rectangular, Recorte de forma libre, Recorte de ventana y Recorte de pantalla completa del ordenador.

- Cuando hayas seleccionado una de ellas, podrás hacer la captura de pantalla que quieras, ya sea un rectángulo, una forma libre, una ventana en particular o una captura de pantalla completa.
- Una vez que hayas capturado la captura de pantalla, se abrirá la aplicación Snip & Sketch y verás tu captura de pantalla. Aquí puedes añadir anotaciones con un bolígrafo, un lápiz o un resaltador. Puedes borrarlas usando el borrador y también puedes usar una regla (que puedes rotar usando la rueda del ratón) para hacer las anotaciones en los ángulos que quieras. También existe la opción de recortar la captura de pantalla.

- Ahora que has terminado de editar la imagen puedes Guardar, Copiar o Compartir usando los botones en la esquina superior derecha. Al hacer clic en Guardar te permitirá elegir dónde guardar la imagen. Al hacer clic en Copiar se copiará la imagen a tu portapapeles y al hacer clic en Compartir te permitirá compartir la imagen con tus contactos a través del correo electrónico o a través de otras aplicaciones.

Resumen: Con la herramienta de recorte de bocetos, toma una instantánea para copiar palabras o imágenes de todo o parte de la pantalla de tu PC o toma capturas de pantalla en el sistema operativo Windows. Abre la herramienta de recorte de pantalla para hacer cambios o notas, luego guarda y comparte. Puedes capturar cualquiera de los siguientes tipos de recortes usando la herramienta de recorte de bocetos:
- Recorte de forma libre: Dibuja una forma libre alrededor de un objeto.
- Recorte rectangular: Arrastra el cursor alrededor de un objeto para formar un rectángulo.
- Recorte de ventana: Selecciona una ventana, como un cuadro de diálogo, que quieras capturar.
- Recorte de pantalla completa: Captura toda la pantalla.
También es importante saber que cuando capturas un recorte, se copia automáticamente a la ventana de la herramienta de recorte donde puedes hacer cambios, guardar y compartir.
Nota: La forma más fácil de llamar a Snip & Sketch es con el atajo de teclado Windows key + Shift + S. También puedes encontrar la herramienta Snip & Sketch en la lista alfabética de aplicaciones a las que se accede desde el botón de inicio, así como en el panel de notificaciones en la esquina inferior derecha donde se enumera como Recorte de pantalla (completa). O simplemente puedes buscarla si no te aprendes de memoria el atajo de teclado. (Si eres un usuario habitual de capturas de pantalla, te recomendamos que ancles la aplicación a la barra de tareas).
Además, después de capturar la captura de pantalla, se guardará automáticamente en tu portapapeles y aparecerá una notificación de vista previa en la esquina inferior derecha de tu pantalla (panel de notificaciones). Haz clic en la notificación de vista previa para abrir la aplicación Snip & Sketch y editar la captura de pantalla con las herramientas de dibujo disponibles antes de guardar o compartir.
Método 6. Usando la barra de juegos para hacer una captura de pantalla.
El último método que vamos a revisar implica el uso de la barra de juegos para la captura de pantalla. La barra de juegos en Windows 10 te permite grabar imágenes de juego, grabar vídeos y hacer capturas de pantalla, además de otras muchas cosas que no vamos a discutir en este artículo. Puedes hacer capturas de pantalla con la barra de juegos incluso si no estás en un juego. Veamos cómo usarla:
- Para abrir la superposición de la barra de juegos presiona la tecla Windows + G (tecla de Windows G). Antes de presionar esto asegúrate de que tu ventana activa es exactamente la ventana/pantalla que quieres capturar.


- En la esquina superior derecha de la pantalla, notarás una ventana etiquetada como Broadcast & capture.Para hacer la captura de pantalla, haz clic en el icono de la cámara. Esto guardará la captura de pantalla como un archivo PNG y la guardará en “C:\Users\NombreDeUsuario\Videos\Captures”. Esta será una imagen de pantalla completa.

Método 7: Usa una aplicación de terceros para capturar pantallas en la PC
Si los métodos proporcionados por Windows no te ayudan a capturar las capturas de pantalla bien, puedes recurrir a aplicaciones de terceros. Las integraciones de terceros son una característica integral para las herramientas de captura de pantalla en Windows. Añaden más funcionalidad a tu captura de pantalla, como capturar la pantalla desplazándose, así como compartir fácilmente entre varias aplicaciones de productividad laboral. El software de impresión de pantalla de terceros incluye varias integraciones con la edición de imágenes [editor de imágenes], la gestión de proyectos, el intercambio de archivos y las herramientas de mensajería para maximizar la eficiencia de la herramienta y la productividad del trabajador.
Algunas de las herramientas de captura de pantalla de terceros incluyen:
- ShareX
- PicPick
- ScreenPresso
- Snagit
- Apowersoft Screen Capture Pro
- Droplr
- CloudApp
- Screencast-O-Matic
- Lightshot
Guía de cómo hacer una captura de pantalla en Windows 11
Hay más de una forma de hacer una captura de pantalla en Windows 11. Aquí te mostramos cuatro formas diferentes de cómo hacer una captura de pantalla en Windows 11.
Método 1. Toma una captura de pantalla de toda la pantalla con la tecla Prt Sc
Al igual que en Windows 10, en Windows 11 usarás la tecla PrtSc en una ventana activa.
- Pulsa la tecla PrtSc.
- La captura de pantalla se guardará en tu portapapeles, pero no recibirás ninguna indicación de que la captura de pantalla se ha realizado con éxito.
- Para ver la captura de pantalla de pantalla completa, usa Ctrl-V para pegarla en una aplicación como Microsoft Paint o Microsoft Word, o incluso en el cuerpo de un correo electrónico.
Método 2. Usa la tecla Windows + PrtSc para tomar una captura de pantalla de pantalla completa y guardarla en tu ordenador
- De manera similar a la tecla PrtSc de Windows, al pulsar las teclas Windows + Print Screen se tomará una captura de pantalla de todo tu escritorio, pero solo en una ventana activa.
- Pero también guardará la captura de pantalla en una carpeta de tu ordenador.
- Si pulsas las teclas correctamente, toda tu pantalla parpadeará, indicando que la captura de pantalla se ha tomado y se ha guardado automáticamente.
- Puedes encontrar todas tus capturas de pantalla de pantalla completa en Imágenes -> Capturas de pantalla.
Método 3. Usa la herramienta Snip & Sketch para hacer una captura de pantalla de solo una parte de la pantalla
Quizás quieras hacer solo una sección o una ventana activa de la captura de pantalla del PC. En este caso, Windows 11 te da la opción de hacer solo una captura de pantalla parcial usando la herramienta de recorte y boceto:
- Pulsa las teclas Win + Shift + S, tu pantalla parpadeará y aparecerá un pequeño menú de la herramienta de recorte en la parte superior de la pantalla.
- Esta pantalla te permitirá hacer lo siguiente (de izquierda a derecha):
- Recorte de pantalla rectangular: Dibuja un cuadro alrededor de lo que quieres capturar.
- Recorte de forma libre: Dibuja cualquier forma alrededor de lo que quieres capturar.
- Recorte de ventana: Elige una ventana para capturar.
- Recorte de pantalla completa: Captura toda tu pantalla (lo mismo que PrtScr).
- Una vez tomada la captura de pantalla, se guardará en tu portapapeles, como con la opción de la tecla Prt Scr.
- Luego puedes pegarla en otro lugar para verla.
- Sin embargo, si haces clic en la vista previa de la herramienta de recorte que aparece en la parte inferior dela pantalla, encontrarás opciones para editar la captura de pantalla (recortar, rotar y más) y guardarla en tu escritorio.
Método 4. Usa la herramienta de recorte para tomar capturas de pantalla con retraso
La herramienta de recorte viene incorporada en Windows 11, al igual que lo estaba en Windows Vista, Windows 7, Windows 8 y Windows 10. Es la misma herramienta utilizada en la herramienta de recorte y boceto, excepto con algunas pequeñas adiciones. Para usarla:
- Escribe “Herramienta de recorte” en la función de búsqueda y abre la aplicación para hacer una captura de pantalla del ordenador.
- Si haces clic en Nuevo, abrirás el mini menú de la herramienta de recorte donde puedes elegir entre varios recortes diferentes.
- Sin embargo, con esta versión completa de la herramienta de recorte, puedes elegir cualquiera de las cuatro opciones de recorte (rectangular, de forma libre, de ventana y de pantalla completa) y luego elegir una opción de retraso.
- Puedes elegir entre un retraso de 3, 5 y 10 segundos en la ventana de boceto.
- Esto te dará un poco de tiempo para preparar lo que estás intentando capturar y podría facilitarte la tarea de hacer la captura de pantalla manualmente.
- Para hacer la captura de pantalla con retraso, simplemente pulsa Win-Shift-S, que luego se copiará a tu portapapeles. También puedes hacer clic en la vista previa de la captura de pantalla que aparece para hacer cualquier edición o guardarla en tu ordenador como JPEG, PNG, u otro.
En Portalmastips nos encanta tener soluciones para todo, hasta para las capturas de pantalla. De hecho, además de este artículo, tenemos otro que habla de ¿Cómo hacer capturas de pantalla en Snapchat secretas? Si alguna vez has tenido problemas con eso, esta es la señal que necesitabas.

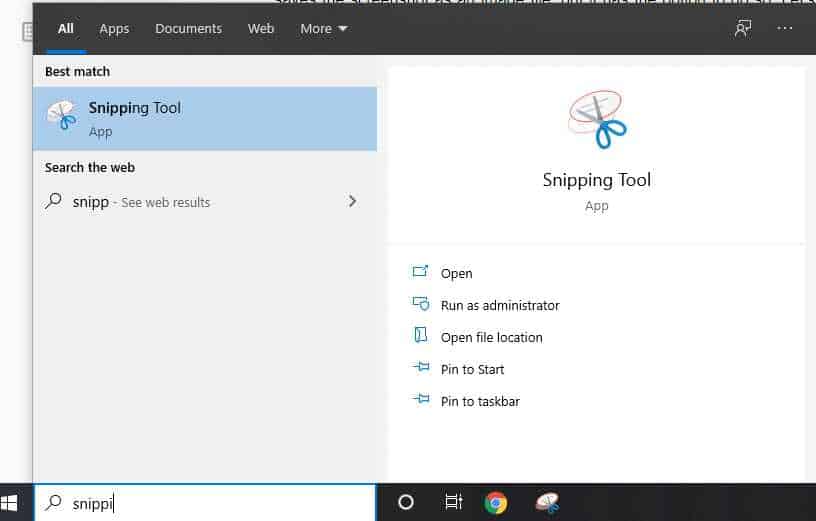

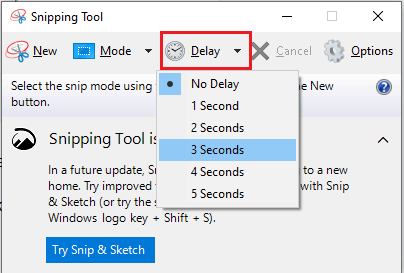
 Una vez que hayas hecho la captura de pantalla, tienes muchas opciones para:
Una vez que hayas hecho la captura de pantalla, tienes muchas opciones para: