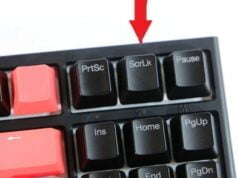Muchos comandos de Linux, como el comando ls, afectan el directorio de trabajo actual. El directorio de trabajo actual es el directorio en el que está trabajando tu ventana de terminal o línea de comandos.
Linux trata el directorio Home como el directorio de trabajo predeterminado. Usar el comando cd en Linux te permite cambiar el directorio de trabajo actual.
En este tutorial, explicaremos la sintaxis del comando cd y mostraremos ejemplos de cómo puedes usarlo.
Prerrequisitos
- Un sistema que ejecute una distribución de Linux.
- Una cuenta de usuario con privilegios sudo.
- Acceso a la ventana de terminal o línea de comandos.
Sintaxis del comando CD de Linux
El comando cd en Linux utiliza la siguiente sintaxis:
cd [opciones] [directorio]
En el comando anterior:
- cd: Invoca el comando cd.
- [opciones]: Agregar opciones cambia la forma en que se ejecuta el comando.
- [directorio]: Ruta al directorio al que deseas acceder.
Por ejemplo, para moverte al directorio Desktop, ejecuta:
cd /home/phoenixnap/Desktop
Si el comando se ejecuta con éxito, el directorio de trabajo actual se indica en la interfaz del terminal:

Si la interfaz del terminal no indica el directorio de trabajo actual, usar el comando pwd lo muestra como salida:
pwd

El comando cd utiliza las siguientes opciones:
- -L: Forzar el seguimiento de enlaces simbólicos. Esta opción está habilitada por defecto.
- -P: No seguir enlaces simbólicos. Esta opción resuelve el enlace simbólico para determinar el directorio principal antes de moverse al directorio solicitado por el usuario.
- -e: Salir con un estado distinto de cero si se utiliza la opción -P y el comando no puede resolver el enlace simbólico.
- -@: Presentar un archivo con atributos extendidos como un directorio que contiene los atributos del archivo.
¿Cómo usar el comando CD de Linux?
El comando cd de Linux ofrece varias formas de navegar y cambiar el directorio de trabajo usando la ventana del terminal. Te permite cambiar directorios usando rutas relativas y absolutas, moverte a directorios principales o raíz, o encontrar directorios con nombres incompletos.
Nota: El comando cd es un comando integrado en el shell. Esto significa que su comportamiento varía ligeramente entre shells ya que utiliza variables de entorno del shell.
Cambiando de directorio
Para cambiar a un nuevo directorio de trabajo, usa el comando cd con una ruta de directorio.
cd [ruta al directorio]
Por ejemplo, moviéndose a Example_Directory, ubicado en el directorio Home:
cd Example_Directory

Cambiar de directorio y listar contenido
Agrega el comando ls al comando cd usando la bandera && para cambiar a un nuevo directorio y listar su contenido simultáneamente.
cd [ruta al directorio] && ls
Usando el ejemplo anterior:
cd Example_Directory && ls

Cambiando de directorio usando una ruta absoluta
Usar una ruta absoluta al directorio significa que la ruta comienza desde el directorio raíz. Por ejemplo, cambiando al directorio Downloads usando su ruta absoluta:
cd /home/phoenixnap/Downloads

Cambiando de directorio usando una ruta relativa
Una ruta relativa es una ruta a un directorio en relación con el directorio de trabajo actual. Una ruta relativa se utiliza mejor cuando se cambia a un subdirectorio del directorio de trabajo actual.
En el ejemplo anterior, el directorio Downloads es un subdirectorio de Home. En este caso, una ruta relativa es el resultado de omitir la ruta al directorio actual de la ruta al nuevo directorio de trabajo:
cd Downloads

Dado que la ruta al directorio actual es /home/phoenixnap, omitir esa parte de la ruta absoluta al directorio Downloads (/home/phoenixnap/Downloads) resulta en una ruta relativa (Downloads).
Cambiando al directorio anterior
Agregando un símbolo de guion (-) al comando cd, el shell regresa al directorio de trabajo anterior. Por ejemplo, después de moverse de Downloads a Example_Directory, regresa a Downloads con:
cd -

Cambiando al directorio padre
Para cambiar al padre del directorio actual, añade dos símbolos de punto (..) al comando cd.
Por ejemplo, para moverse de Example01 a su directorio padre Example_Directory:
cd ..

Cambiando al directorio raíz
Añade el símbolo de barra (/) al comando cd para moverte al directorio de trabajo del sistema:
cd /

Regresando al directorio Home
En Linux, el directorio Home representa el directorio de trabajo predeterminado. Usar el comando cd sin opciones ni ruta cambia de nuevo al directorio de trabajo predeterminado:
cd
La ausencia de la ruta del directorio de trabajo actual indica que estás en el directorio de trabajo predeterminado:

Otra forma de hacer esto es añadir el símbolo tilde (~) al comando cd:
cd ~
Cambiando al directorio Home de otro usuario
Cambia al directorio Home de otro usuario añadiendo el símbolo tilde (~) seguido del nombre de usuario correspondiente.
cd ~[nombre_de_usuario]
Por ejemplo, cambiando al directorio Home de un usuario llamado alex:
cd ~alex

Cambiando a un directorio con espacios en el nombre
Si el nombre del directorio contiene espacios en blanco, cambia a él rodeando el nombre con comillas simples (‘ ‘). Alternativamente, añade un símbolo de barra invertida (\) a cada palabra en el nombre excepto la última:
cd 'Nombre del directorio con espacios en blanco'
cd Nombre\ del\ directorio\ con\ espacios\ en\ blanco
Por ejemplo, cambiando a un directorio llamado Esto es un directorio:
cd 'Esto es un directorio'
cd Esto\ es\ un\ directorio

Autocompletar nombre de directorio
Si no conoces el nombre del directorio al que intentas acceder, el terminal de Linux ofrece una función de autocompletado. Después de comenzar a escribir el nombre del directorio, presiona el botón Tab en tu teclado para obtener sugerencias de autocompletado.
Por ejemplo, si sabes que el nombre del directorio comienza con una X (por ejemplo, XYZ), escribe:
cd X[Tab]
Después de leer este tutorial, deberías ser capaz de usar el comando cd de Linux para navegar y cambiar el directorio de trabajo actual en la ventana del terminal. También queremos enseñarte a cómo agregar un usuario a un grupo de Linux, por lo que hicimos un artículo sobre el tema, que seguro te ayudará a resolver todas tus dudas.