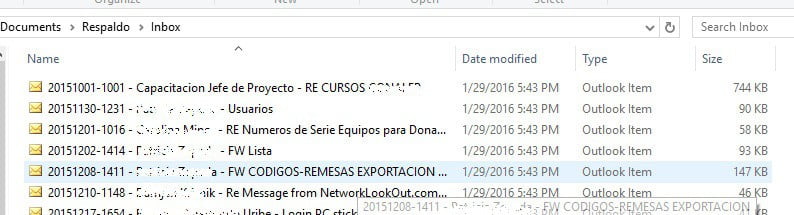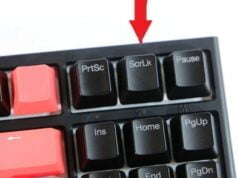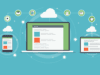Normalmente en las empresas cuando un usuario deja de laborar se debe respaldar su mailbox y así poder eliminar su usuario en el servidor, este es uno de los usos por el cual se puede requerir respaldar correo en outlook, también por precaución si en la empresa no se tiene una infraestructura de respaldo el cual incluya los mailbox de los usuarios nosotros mismos podemos realizar un respaldo de toda nuestra información, incluyendo los archivos de outlook PST
Aqui te mostramos sencillos pasos para para poder realizar un Outlook Backup de manera sencilla.
Respaldar correo en Outlook 2013 / 2016
Los pasos para respaldar correos Outlook en su versión 2013 son casi los son los siguientes:
2.- En el menú seleccionamos Abrir & Exportar (Open & Export) > Importar/Exportar (Import/Export).
3.- En el asistente de Importación y Exportación seleccionamos Exportar a Archivo (Export to a File) y damos Siguiente (Next).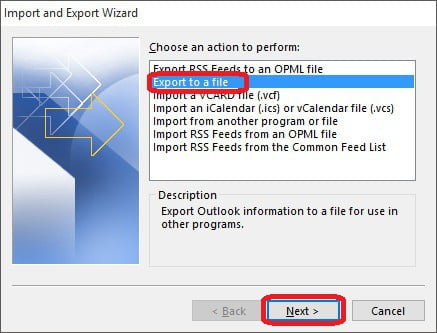
4.- En el tipo de archivo seleccionamos Archivo de Datos Outlook pst (Outlook Data File).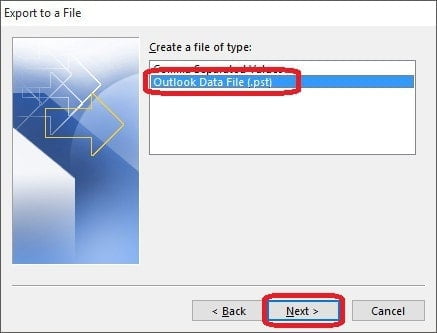
5.- Seleccionamos los archivos de los cuales queremos una copia de seguridad en este caso el Mailbox completo y nos aseguramos de palomear la opción Incluir subcarpetas (Include subfolders) y damos Siguiente (Next).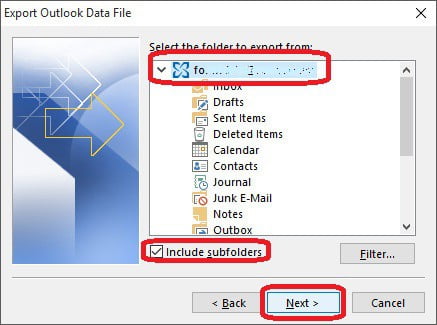
6.- Seleccionamos donde guardar el respaldo y clic en Finalizar.
7.- Ahora ya tenemos nuestro Outlook PST con nuestro Mailbox respaldado listo para cuando lo ocupemos.
Estos son los sencillos pasos que nos van a permitir realizar respaldar correos Outlook también conocido como Outlook Backup
Si tu versión no es la 2013 y quieres crear pst outlook 2010 no tienes que preocuparte, ya que solo tienes que seguir los mismos pasos.
Respaldar correo en Outlook 2007
Si no sabes como respaldar correos Outlook 2007 sólo tienes que seguir estos sencillos pasos:
1.- Vamos a Archivo (File), el menú seleccionamos Abrir & Exportar (Open & Export) > Importar/Exportar (Import/Export).
2.- En el asistente de Importación y Exportación seleccionamos Exportar a Archivo (Export to a File) y damos Siguiente (Next).
3.- En el tipo de archivo seleccionamos Archivo Folder Personal (pst) (Personal Folder File).
4.- Seleccionamos lo que deseamos respaldar en este caso el Mailbox completo y nos aseguramos de palomear la opción Incluir subcarpetas (Include subfolders) y damos Siguiente (Next).
5.- Seleccionamos donde guardar el respaldo y clic en Finalizar.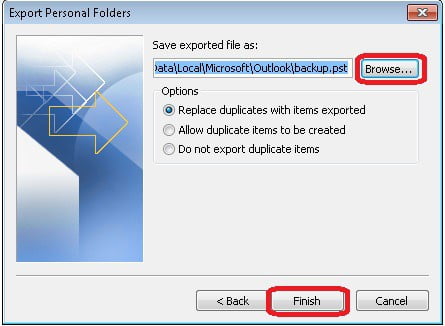
6.- Ahora ya tenemos nuestro Outlook PST con nuestro Mailbox respaldado listo para cuando lo ocupemos.
Restablecer respaldo de Outlook pst
Ya hemos visto como hacer una copia de seguridad Outlook ahora ¿que pasa si necesito abrir el archivo pst para ver información que tengo en mi copia de seguridad?
Cuando requerimos Restablecer Respaldo de Outlook por cualquier razón tenemos 2 opciones, la primera es importar todo de nuevo a el mismo Mailbox y la segunda es agregar el Mailbox como una carpeta personal más para poder acceder a la información.
Importar Respaldo de Outlook al Mailbox
El ejemplo se muestra con Outlook 2013 el cual es similar en la versión 2010, en Outlook 2007 solo cambia un poco el orden del menú Archivo (Pasos 1 y 2)
2.- Vamos a Abrir y Exportar (Open & Export) > Importar/Exportar (Import/Export)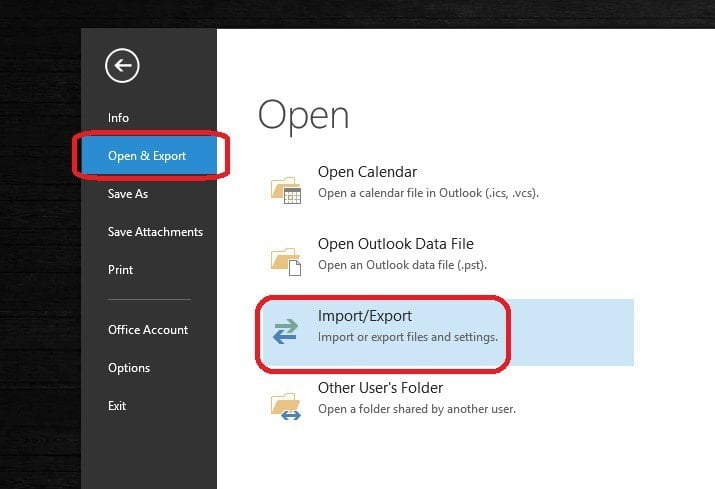
3.- Seleccionamos Importar de Otro Programa o Archivo (Import from another program or file) y damos Siguiente (Next)
4.- Seleccionamos la fuente que seria el pst Archivo de Datos Outlook Pst (Outlook Data File).
5.- Damos clic en Examinar para ir al directorio donde tenemos guardado nuestro archivo de respaldo y en las Opciones, se recomienda que marque No importar elementos duplicados (Do not import duplicates) a menos que quiera que la información importada reemplace o duplique los elementos que ya existen en Outlook y damos siguiente (Next).
6.- Ahora debemos seleccionar que es lo que vamos a importar, si es todo y si deseamos incluir los subfolders, también debemos seleccionar en donde deseamos que se importen si al Mailbox o a otra carpeta.
7.- Damos Finalizar y esperamos a que se importe el proceso puede tardar algunos minutos dependiendo de la cantidad de información, de esta manera terminado la tarea de respaldar correos Outlook .
Restablecer Respaldo de Outlook como Carpeta Personal
En caso ya tengas tu respaldo Outlook PST y lo necesites copiar a otro equipo o restaurarlo por cualquier razón en el actual, estos son los pasos:
Esta opción es igual en Windows Vista, 7, 8, 8.1, 10
1.- Entramos a Panel de Control (Control Panel), en el campo de búsqueda escribimos Correo (Mail) y seleccionamos la que nos muestra de resultado.
2.- Nos abrirá la ventana de configuración de correo damos clic en el botón Archivos de Datos (Data Files).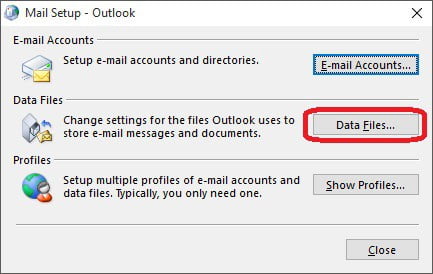
3.- Abrirá la ventana de Configuraciones de la Cuenta (Account Settings) y damos clic en el botón Añadir (Add)
4.- Nos abrirá la ventana para seleccionar la carpeta el cual vamos al directorio donde tenemos guardado el respaldo y damos Aceptar (OK)
5.- Cerramos todo lo anterior y vamos a Outlook donde ya podemos ver el Mailbox como una carpeta personal.
Con esto ya hemos logrado guardar correos de Outlook en una carpeta.
.VBScript Respaldar o realizar copia de seguridad Outlook a una Carpeta en el Disco Duro
Algunas veces es mejor organizar los correos (.msg) en carpetas en el disco duro y no en un .PST todo dependiendo de el uso y el volumen de Emails que se manejen, puede ser mejor guardar los archivos .msg en el disco duro si se maneja una gran cantidad de correspondencia electrónica al día y más cuando un Folder Personal PST esta por llegar a su limite maximo que son 20 Gb, en la empresa hemos identificado muchos PST dañados a partir de los 19 Gb, en estos casos se ha estado optando por ayudar a los usuarios a respaldar la informacion Outlook de ese PST a una Carpeta en el Disco Duro.
Hace unos días nos hicieron una consulta sobre como hacerlo automáticamente con un VBScript conservar la estructura de los folders del PST o Mailbox dando un formato al nombre del correo (.msg) guardado, Diane Poremsky ha creado un VBScript el cual les mostramos a continuación, haciendo una pequeña modificación a este para que este guarde los mensajes conforme a la petición del usuario.
Como funciona el VBScript
Ver Articulo Como utilizar el Editor VBA en Outlook
Recomendación: Al momento de hacer una copia de seguridad Outlook se recomienda guardar en una ruta corta Ej: C:Outlook ya que el nombre máximo permitido por Windows son 256 Caracteres incluyendo la dirección de las carpetas.
1.- Una vez pegado el código en el Modulo, Presionamos F5 o vamos a Run (Ejecutar) > Run Sub/UserForm 
2.- Nos mostrará los Scripts que tengamos para ejecutar en este ejemplo solo aparece el Script para Respaldar los Correos a una Carpeta, seleccionamos y damos clic en Run.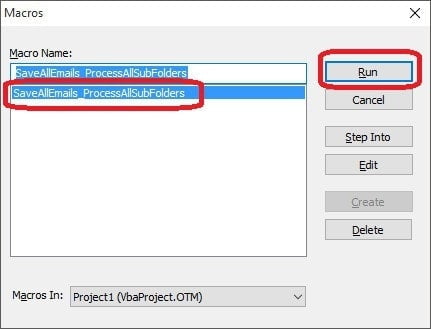
3.- Ahora nos mostrará la siguiente ventana donde seleccionamos lo que vamos a Copiar o Respaldar al Disco Duro, puede ser un Mailbox o un PST.
4.- Ahora en la siguiente ventada nos mostrará la carpeta Mis Documentos para seleccionar donde guardar información de nuestro Outlook PST.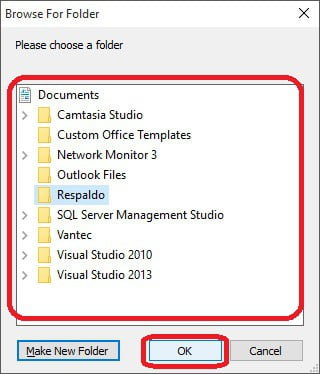
5.- Esperamos a que finalice el proceso de copia de seguridad, dependiendo de la cantidad de correos es el tiempo que tardara ejecutándose el Script, en aproximado con un PST con aprox. 300 correos tardo 5 minutos en mi equipo.
6.- En la imagen anterior vemos un ejemplo del formato que se guardan que es Fecha (YYYYMMDD-hhmm) – From – Subject.
Ver Articulo Como utilizar el Editor VBA en Outlook
Actualizaciones de Código
18/Febrero/2016 – Solución de errores al momento de guardar correos con subject extenso.
15/Marzo/2016 – Solución de errores al crear folder multinivel.
Option Explicit
Dim StrSavePath As String
Sub SaveAllEmails_ProcessAllSubFolders()
Dim i As Long
Dim j As Long
Dim n As Long
Dim strSubject As String
Dim StrName As String
Dim strFrom As String
Dim StrFile As String
Dim StrReceived As String
Dim StrSentOn As String
Dim StrFolder As String
Dim StrSaveFolder As String
Dim StrFolderPath As String
Dim iNameSpace As NameSpace
Dim myOlApp As Outlook.Application
Dim SubFolder As MAPIFolder
Dim mItem As MailItem
Dim FSO As Object
Dim ChosenFolder As Object
Dim objShell As Object
Dim Folders As New Collection
Dim EntryID As New Collection
Dim StoreID As New Collection
Dim itm As Object
Set FSO = CreateObject("Scripting.FileSystemObject")
Set myOlApp = Outlook.Application
Set iNameSpace = myOlApp.GetNamespace("MAPI")
Set ChosenFolder = iNameSpace.PickFolder
Set objShell = CreateObject("Wscript.Shell")
If ChosenFolder Is Nothing Then
GoTo ExitSub:
End If
BrowseForFolder StrSavePath
Call GetFolder(Folders, EntryID, StoreID, ChosenFolder)
For i = 1 To Folders.Count
StrFolder = StripIllegalChar(Folders(i))
n = InStr(3, StrFolder, "") + 1
StrFolder = Mid(StrFolder, n, 256)
StrFolderPath = StrSavePath & "" & StrFolder & ""
StrSaveFolder = Left(StrFolderPath, Len(StrFolderPath) - 1) & ""
If Not FSO.FolderExists(StrFolderPath) Then
BuildFullPath StrFolderPath
End If
Set SubFolder = myOlApp.Session.GetFolderFromID(EntryID(i), StoreID(i))
On Error Resume Next
For j = 1 To SubFolder.Items.Count
Set mItem = SubFolder.Items(j)
StrReceived = Format(mItem.ReceivedTime, "YYYYMMDD-hhmm")
strSubject = mItem.Subject
' Eliminar el apostrofe de la siguiente linea si se desea agregar el From a los nombres de los correos NOTA: Solo funciona para los correos recibidos.
'strFrom = mItem.senderName
StrName = StripIllegalChar(strSubject)
' Eliminar el apostrofe de la siguiente linea si se desea agregar el From a los nombres de los correos NOTA: Solo funciona para los correos recibidos.
' StrFile = StrSaveFolder & StrReceived & " - " & strFrom & " - " & StrName & ".msg"
' Agregar un apostrofe al principio o eliminar la siguiente linea cuando utilice From en los archivos.
StrFile = StrSaveFolder & StrReceived & " - " & StrName
StrFile = Left(StrFile, 253)
mItem.SaveAs StrFile & ".msg", 3
Next j
On Error GoTo 0
Next i
ExitSub:
End Sub
Sub BuildFullPath(ByVal StrFolderPath)
Dim FSO As Object
Set FSO = CreateObject("Scripting.FileSystemObject")
If Not FSO.FolderExists(StrFolderPath) Then
BuildFullPath FSO.GetParentFolderName(StrFolderPath)
FSO.CreateFolder StrFolderPath
End If
End Sub
Function StripIllegalChar(StrInput)
Dim RegX As Object
Set RegX = CreateObject("vbscript.regexp")
RegX.Pattern = "[" & Chr(34) & Chr(26) & "!@#$%^&*()=+|[]{}`';:<>?/,]"
RegX.IgnoreCase = True
RegX.Global = True
StripIllegalChar = RegX.Replace(StrInput, "")
ExitFunction:
Set RegX = Nothing
End Function
Sub GetFolder(Folders As Collection, EntryID As Collection, StoreID As Collection, Fld As MAPIFolder)
Dim SubFolder As MAPIFolder
Folders.Add Fld.FolderPath
EntryID.Add Fld.EntryID
StoreID.Add Fld.StoreID
For Each SubFolder In Fld.Folders
GetFolder Folders, EntryID, StoreID, SubFolder
Next SubFolder
ExitSub:
Set SubFolder = Nothing
End Sub
Function BrowseForFolder(StrSavePath As String, Optional OpenAt As String) As String
Dim objShell As Object
Dim objFolder
Set objShell = CreateObject("Shell.Application")
Set objFolder = objShell.BrowseForFolder(0, "Please choose a folder", 0)
StrSavePath = objFolder.self.Path
On Error Resume Next
On Error GoTo 0
ExitFunction:
Set objShell = Nothing
End FunctionVBScript para Copiar los correos de un contacto especifico (from) conservando la estructura de los folders
Para hacer uso de este se debe especificar en la linea 86 el correo o parte del correo de la persona a guardar sus correos, así como también se puede buscar por nombre de domino ejemplo: @portalmastips.com
Linea 86:
If InStr(LCase(strFromEmail), "fernando") Then 'Cambiar fernando por el correo o parte del correoUna vez realizado el cambio este guardara todos los correos del contacto o dominio especifico.
Option Explicit
Dim StrSavePath As String
Sub SaveAllEmails_ProcessAllSubFolders()
Dim i As Long
Dim j As Long
Dim n As Long
Dim strSubject As String
Dim StrName As String
Dim strFrom As String
Dim strFromEmail As String
Dim StrFile As String
Dim StrReceived As String
Dim StrSentOn As String
Dim StrFolder As String
Dim StrSaveFolder As String
Dim StrFolderPath As String
Dim iNameSpace As NameSpace
Dim myOlApp As Outlook.Application
Dim SubFolder As MAPIFolder
Dim mItem As MailItem
Dim FSO As Object
Dim ChosenFolder As Object
Dim objShell As Object
Dim Folders As New Collection
Dim EntryID As New Collection
Dim StoreID As New Collection
Dim itm As Object
Set FSO = CreateObject("Scripting.FileSystemObject")
Set myOlApp = Outlook.Application
Set iNameSpace = myOlApp.GetNamespace("MAPI")
Set ChosenFolder = iNameSpace.PickFolder
Set objShell = CreateObject("Wscript.Shell")
If ChosenFolder Is Nothing Then
GoTo ExitSub:
End If
BrowseForFolder StrSavePath
Call GetFolder(Folders, EntryID, StoreID, ChosenFolder)
For i = 1 To Folders.Count
StrFolder = StripIllegalChar(Folders(i))
n = InStr(3, StrFolder, "") + 1
StrFolder = Mid(StrFolder, n, 256)
StrFolderPath = StrSavePath & "" & StrFolder & ""
StrSaveFolder = Left(StrFolderPath, Len(StrFolderPath) - 1) & ""
If Not FSO.FolderExists(StrFolderPath) Then
BuildFullPath StrFolderPath
End If
Set SubFolder = myOlApp.Session.GetFolderFromID(EntryID(i), StoreID(i))
On Error Resume Next
For j = 1 To SubFolder.Items.Count
Set mItem = SubFolder.Items(j)
strFrom = mItem.SenderName
strFromEmail = mItem.SenderEmailAddress
' Obtener las direcciones Exchange - Se puede remover si no se utiliza Exchange
Dim olEU As Outlook.ExchangeUser
Dim oEDL As Outlook.ExchangeDistributionList
Dim recip As Outlook.Recipient
Set recip = Application.Session.CreateRecipient(strFrom)
If InStr(1, strFromEmail, "/") > 0 Then
Select Case recip.AddressEntry.AddressEntryUserType
Case OlAddressEntryUserType.olExchangeUserAddressEntry
Set olEU = recip.AddressEntry.GetExchangeUser
If Not (olEU Is Nothing) Then
strFromEmail = olEU.PrimarySmtpAddress
End If
Case OlAddressEntryUserType.olOutlookContactAddressEntry
Set olEU = recip.AddressEntry.GetExchangeUser
If Not (olEU Is Nothing) Then
strFromEmail = olEU.PrimarySmtpAddress
End If
Case OlAddressEntryUserType.olExchangeDistributionListAddressEntry
Set oEDL = recip.AddressEntry.GetExchangeDistributionList
If Not (oEDL Is Nothing) Then
strFromEmail = olEU.PrimarySmtpAddress
End If
End Select
End If
If InStr(LCase(strFromEmail), "fernando") Then 'se puede buscar parte del correo ejemplo para fernando@portalmastips se puede capturar solo fernando
StrReceived = Format(mItem.ReceivedTime, "YYYYMMDD-hhmm")
strSubject = mItem.Subject
' Eliminar el apostrofe de la siguiente linea si se desea agregar el From a los nombres de los correos NOTA: Solo funciona para los correos recibidos.
'strFrom = mItem.senderName
StrName = StripIllegalChar(strSubject)
' Eliminar el apostrofe de la siguiente linea si se desea agregar el From a los nombres de los correos NOTA: Solo funciona para los correos recibidos.
' StrFile = StrSaveFolder & StrReceived & " - " & strFrom & " - " & StrName & ".msg"
' Agregar un apostrofe al principio o eliminar la siguiente linea cuando utilice From en los archivos.
StrFile = StrSaveFolder & StrReceived & " - " & StrName
StrFile = Left(StrFile, 253)
mItem.SaveAs StrFile & ".msg", 3
End If
Next j
On Error GoTo 0
Next i
ExitSub:
End Sub
Sub BuildFullPath(ByVal StrFolderPath)
Dim FSO As Object
Set FSO = CreateObject("Scripting.FileSystemObject")
If Not FSO.FolderExists(StrFolderPath) Then
BuildFullPath FSO.GetParentFolderName(StrFolderPath)
FSO.CreateFolder StrFolderPath
End If
End Sub
Function StripIllegalChar(StrInput)
Dim RegX As Object
Set RegX = CreateObject("vbscript.regexp")
RegX.Pattern = "[" & Chr(34) & Chr(26) & "!@#$%^&*()=+|[]{}`';:<>?/,]"
RegX.IgnoreCase = True
RegX.Global = True
StripIllegalChar = RegX.Replace(StrInput, "")
ExitFunction:
Set RegX = Nothing
End Function
Sub GetFolder(Folders As Collection, EntryID As Collection, StoreID As Collection, Fld As MAPIFolder)
Dim SubFolder As MAPIFolder
Folders.Add Fld.FolderPath
EntryID.Add Fld.EntryID
StoreID.Add Fld.StoreID
For Each SubFolder In Fld.Folders
GetFolder Folders, EntryID, StoreID, SubFolder
Next SubFolder
ExitSub:
Set SubFolder = Nothing
End Sub
Function BrowseForFolder(StrSavePath As String, Optional OpenAt As String) As String
Dim objShell As Object
Dim objFolder
Set objShell = CreateObject("Shell.Application")
Set objFolder = objShell.BrowseForFolder(0, "Please choose a folder", 0)
StrSavePath = objFolder.self.Path
On Error Resume Next
On Error GoTo 0
ExitFunction:
Set objShell = Nothing
End FunctionSi llegaste a esta pagina buscando respuestas para preguntas como: ¿como guardar correos de outlook en mi pc? o ¿como hacer un respaldo de Outlook? espero que hayamos podido resolver tus dudas y si no, no dudes en dejar un comentario y con gusto te responderemos.