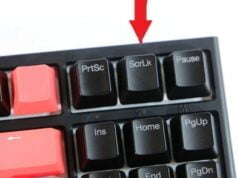Los problemas (Ejemplo el Mensaje: Tu equipo requiere la versión 1.7 de java SAT) para entrar a sitios de Gobierno y bancos se han incrementado bastante desde que Google Chrome y Firefox v52 eliminaron el soporte a los complementos NPAPI asi que lo mejor es utilizar alternativas a Chrome, en este caso configuraremos Firefox version anterior a la 52 y Java desde cero. Independientemente de la versión de Windows debemos seguir las mismas instrucciones (En Windows XP puede variar). veamos los pasos a seguir, el proceso se ve algo largo pero es porque esta bastante detallado.
Actualización
A la fecha seguimos utilizando Google Chrome versión 44 sin problemas con las instrucciones mostradas en el articulo: Evitar que Java deje de funcionar en Chrome
En algunos equipos se utilizan las instrucciones mencionadas en Soluciones – Problemas con Java para entrar a sitios (Bancos, SAT, Ventanilla Unica, IDSE Etc.)
Solución: Java dejo de funcionar en Google Chrome
Fuente: Soporte de Java en Firefox 52
Preparar el Equipo
Es recomendable realizar lo siguiente:
- Desinstalar Firefox.
- Desinstalar todas las versiones de Java instaladas.
- Reiniciamos el equipo.
Ver: Como Desinstalar un Programa
Instalar Firefox
1.- Descargamos Mozilla Firefox desde el sitio Oficial AQUI la versión de 32 bits independientemente que Windows sea de 64 bits. el siguiente enlace de nuestro servidor para obtener la versión 51.0.1 el cual es la ultima versión que soportara Java
Contraseña para descargar: pmtmozilla
[wpdm_package id=8900 template=”5893f9d1a1b04″]2.- Una vez terminada la descarga ejecutamos el instalador.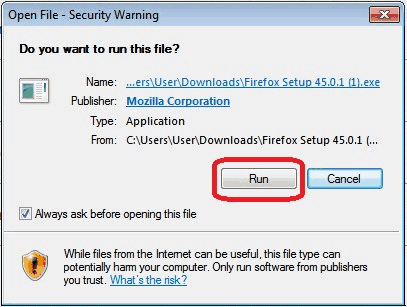
3.- Seguimos los pasos del asistente.
4.- Seleccionamos instalación Estandar.
5.- Si deseamos usar Firefox como navegador predeterminado marcamos la opción (Esto es opcional) y damos Instalar.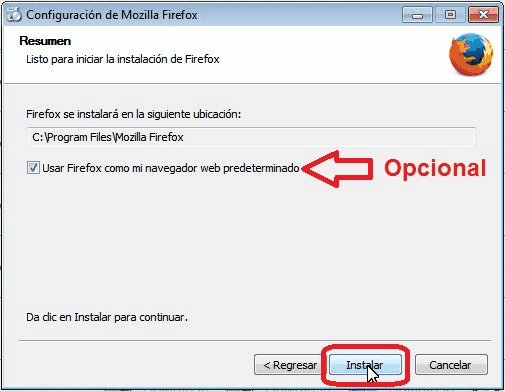
6.- Esperamos unos minutos para que termine el proceso.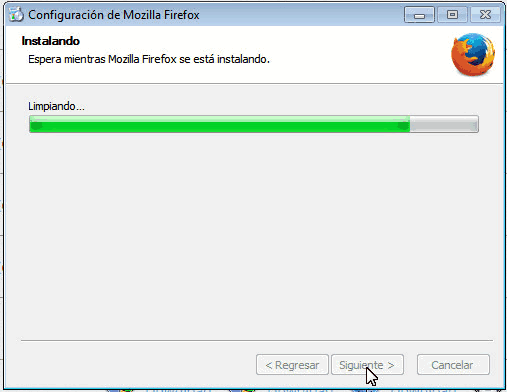
7.- Una vez finalizado el proceso nos muestra la siguiente ventana donde damos Finalizar.
8.- Abrira el asistente de importación el cual recomendamos seleccionar No importar nada y damos siguiente.
9.- Finalizamos el primer paso, ahora debemos continuar con la instalación de Java
Importante deshabilitar actualizaciones automáticas podemos encontrar como en el ultimo punto del siguiente articulo: Mozilla Firefox – Java deja de funcionar en Versión 52.
Instalar Java
1.- Descargamos la ultima versión de Java desde el sitio oficial AQUI donde nuevamente instalar la versión de 32 bits directamente de AQUI DE FORMA MANUAL.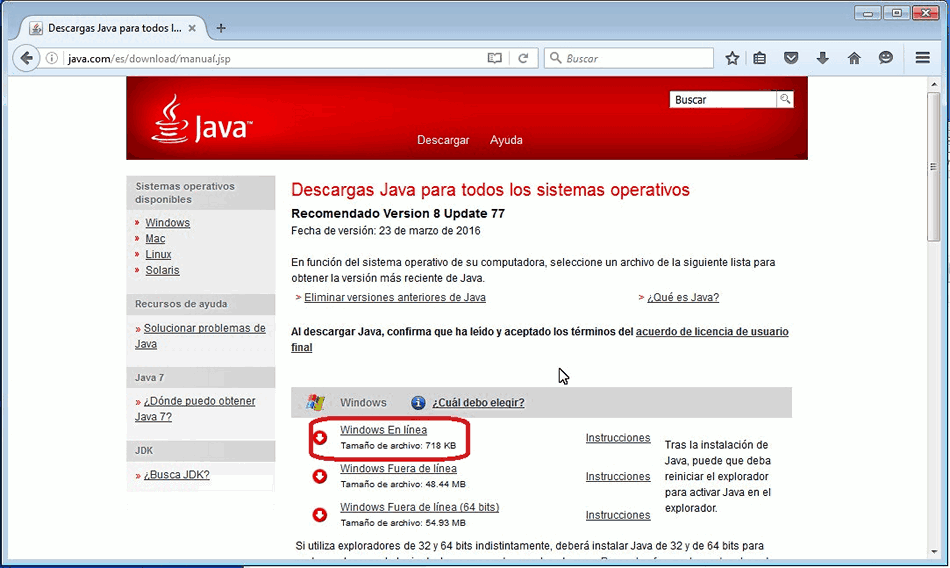
2.- Guardamos el archivo y esperamos a que comience la descarga.
3.- En Firefox en la parte superior derecha observaremos que comienza la descarga, una vez que finalice ejecutamos el instalador.
4.- Seguimos los pasos del asistente.
5.- Esperamos unos minutos para que termine el proceso de instalación.
6.- Una vez finalizado damos clic en Cerrar (Close)
7.- Finalizamos el segundo paso, ahora continuamos con la configuración de Java.
Configurar Java
1.- En en buscador de Inicio escribimos java el cual nos arrojara los siguientes resultados que se muestran en la imagen, damos clic en Configurar Java.
2.- Nos abrira la siguiente ventana donde iremos a la pestaña Seguridad (Security).
3.- Ahora abrimos el sitio donde se utiliza Java o nos muestra el mensaje de error y copiamos el enlace.
4.- Ahora vamos a la ventana de configuración de Java donde damos clic en Editar Listado de Sitios… (Edit Site List…).
5.- Nos abrirá la siguiente ventana donde damos clic en Agregar (Add) pegaremos el enlace.
6.- Así hasta que agreguemos todos los sitios en el cual muestra el mensaje Tu equipo requiere la versión 1.7 de java o muestre un error.
7.- En algunos casos no es necesario agregar completo el enlace, es recomendable acortar este procurando siempre finalizar con / ya que esto nos da oportunidad que todos los sitios dentro de ese enlace sean agregados y podamos abrirlos sin agregar enlace por enlace por ejemplo:
Ejemplo: Si tenemos https://cfd.pagina.gob.mx/pagina1
https://cfd.pagina.gob.mx/pagina2
https://cfd.pagina.gob.mx/pagina3
Con tan solo agregar https://cfd.pagina.gob.mx/ podremos abrir las demas paginas.
8.- Aquí un listado de sitios comunes que puedes agregar al listado de Java.
- https://www.consulta.sat.gob.mx/
- https://paic.plataforma.sat.gob.mx/
- https://cfdiau.sat.gob.mx/
- https://www.siat.sat.gob.mx/
- http://idse.imss.gob.mx/imss/
- http://idse.imss.gob.mx/
- http://www.sat.gob.mx/
- https://www.ventanillaunica.gob.mx/vucem/index.htm
- https://www.ventanillaunica.gob.mx/
9.- Finalizamos la configuración de Java ahora solo falta un ultimo paso dar permisos en Firefox.
Configurar Firefox
1.- Una vez configurados los enlaces podremos observar que al abrir el sitio en el que se requiere Java, nos mostrara algunos mensajes tal como el de la siguiente imagen donde nos pide confirmar si deseamos ejecutar la aplicación el cual marcamos la casilla señalada para que no lo muestre nuevamente y damos clic en Ejecutar (Run).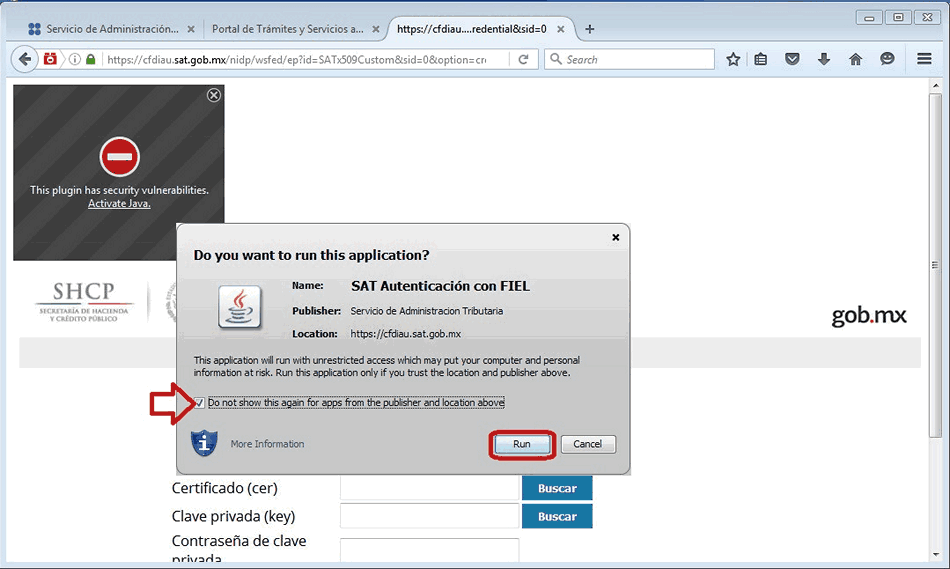
2.- Ahora en la barra de direcciones veremos un icono rojo el cual indica que algún elemento fue bloqueado por ser vulnerable (en este caso es Java) damos clic en este y seleccionamos en Permitir y Recordar, y damos Aceptar (OK).
3.- Una vez que se permite ejecutar Java ya nos permitirá ejecutar la aplicación.
4.- Hemos terminado el proceso; Felices tramites 🙂