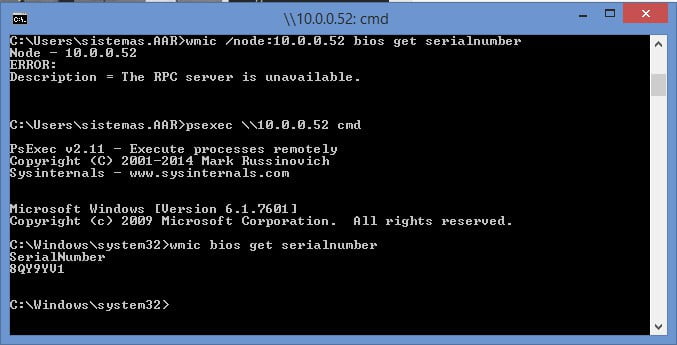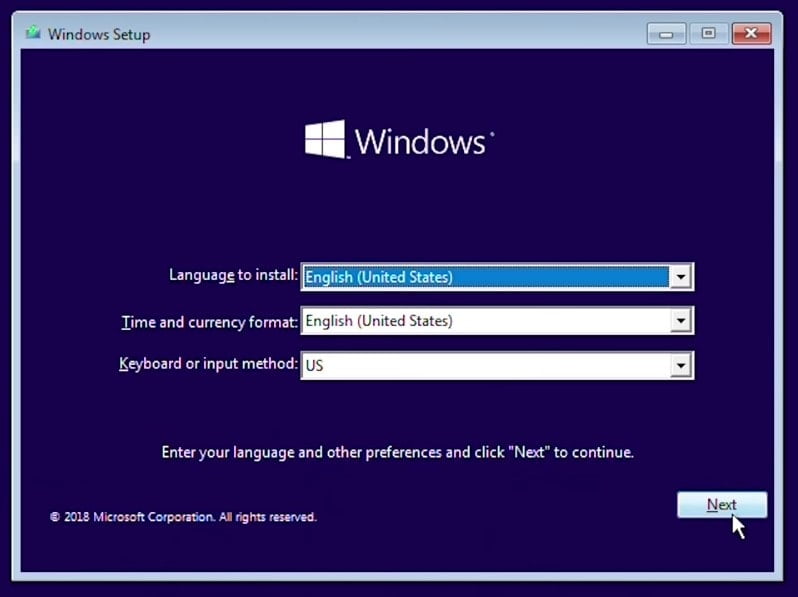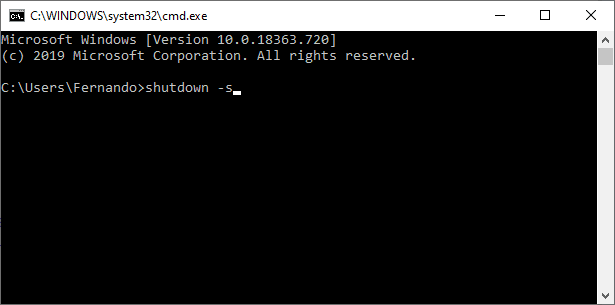Verificar el modelo y numero de serie de una computadora no esta de mas cuando se comprara una; Esto para verificar que es lo que en realidad estamos comprando; si es correcto lo que muestra en la parte exterior.
En este articulo vamos a resolver las consultas frecuentes que nos realizan nuestros usuarios que son:
- ¿Como saber el modelo de mi Laptop?
- ¿Como obtener el numero de serie y el modelo de computadora?
- Se borro la calcamonia donde esta el modelo de mi Laptop ¿Como verificar el modelo de mi Laptop?
Continuando te vamos a mostrar paso a paso como sacar la Marca, Modelo y Numero de Serie de una PC; Como también te vamos a mostrar como obtener el numero de serie de una computadora remotamente estando en la red local.
¿Porque requerimos sacar el numero de serie de una computadora?
No existe motivo establecido, pero puede ser por varias razones, yo he necesitado ver el numero de serie de una computadora ya sea para realizar un inventario, reclamar garantía o descargar drivers desde la pagina oficial del equipo; para todo esto requerimos el numero de serie.
¿Pero que pasa si no esta visible o si la etiqueta se encuentra dañada o el equipo esta en otro lugar de nuestro edificio?; para esto te vamos a mostrar como obtenerlo mediante un Comando CMD local y Remotamente.
Comando para obtener el número de serie de una computadora
Este comando ha sido probado en equipos Dell y Toshiba, pero debe funcionar para cualquier equipo Original.
El comando a utilizar localmente solo para obtener el numero de serie es:
wmic bios get serialnumberPara obtener mas información del equipo tal como Marca, Modelo y Numero de Serie usaremos:
wmic csproduct get vendor,name,identifyingnumberEl comando a utilizar para obtener el numero de serie de una computadora remota es:
wmic /user:administrator /node:NombreEquipoRemoto get serialnumber*Remplazamos NombreEquipoRemoto por el Nombre o la Dirección IP
¿Cómo utilizar el comando wmic?
- Abrimos la Linea de Comandos Start (Inicio) > Run (Ejecutar) escribimos cmd.
- Escribimos el comando deseado (mencionados anteriormente)
- Una vez ejecutado nos debe mostrar lo siguiente (En la imagen vemos que se ejecutarón ambos):

Si marca error al utilizar wmic remotamente utilizar alternativa PsExec
Podemos obtener esta información desde el Sacar numero de serie de una computadora (Linea de Comandos), el cual también se puede ejecutar remotamente por medio de PsExec.
Un error común que marque cuando esta el Firewall habilitado es:
Node: - IP o Nombre del Equipo
Error:
Description = The RPC server is unavailable.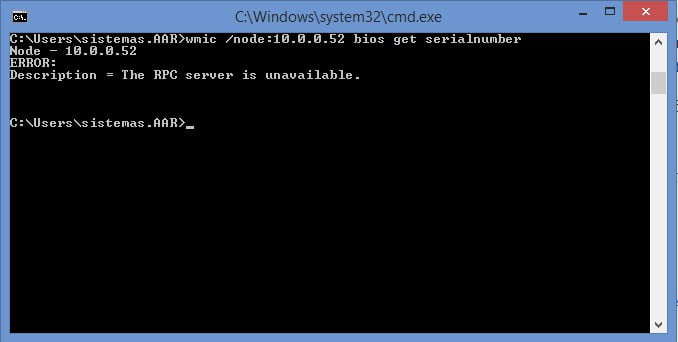
Si es así podemos deshabilitar el Firewall Remotamente (Ver Como) o utilizar el comando PsExec (Ver como).
- Si se presento el error mencionado, nuestra segunda opción es utilizar PsExec el cual podemos ver mas detalles (Ver aqui)
- Escribimos los comandos:
psexec \NombreEquipoRemoto cmd
- Una vez dentro de la linea de comando del equipo utilizamos cualquiera de los comandos:
Para obtener mas información del equipo tal como Marca, Modelo y Serie
wmic csproduct get vendor,name,identifyingnumberAhora ya hemos cubierto los pasos necesarios con el comando para sacar numero de serie por dos métodos distintos,esta debe funcionar para todos los equipos con Sistema Operativo Windows 10, Windows 7, Windows Vista, Windows XP; anterior en teoria debe funcionar mas no hemos probado.
La instrucción común es wmic bios get serialnumber el cual debemos verificar que este escrita correctamente, nos han escrito que no les funciona pero lo escriben de forma incorrecta: wmic get serial number o wmic serial number Puede tener sentido logico para nuestra lectura mas no es la instrucción escrita correctamente para el sistema. Para mayor información (Sitio Oficial Microsoft).
Esperamos que esta guía de Portalmastips te ayude a mantener tu equipo en buenas condiciones. También tenemos un artículo que habla sobre ¿Cómo ver la temperatura del CPU?, para evitar sobrecalentamientos y el deterioro de tu equipo.