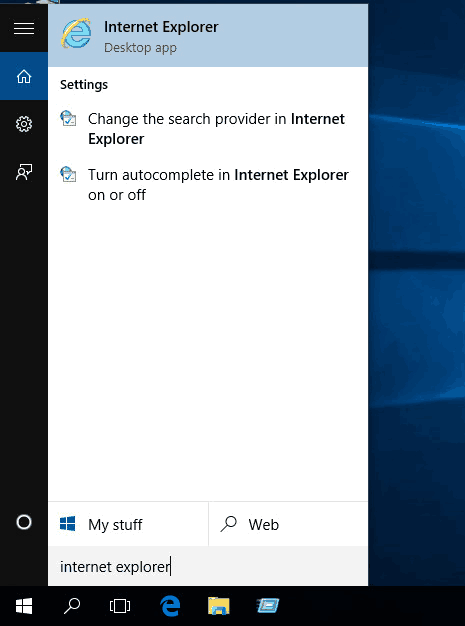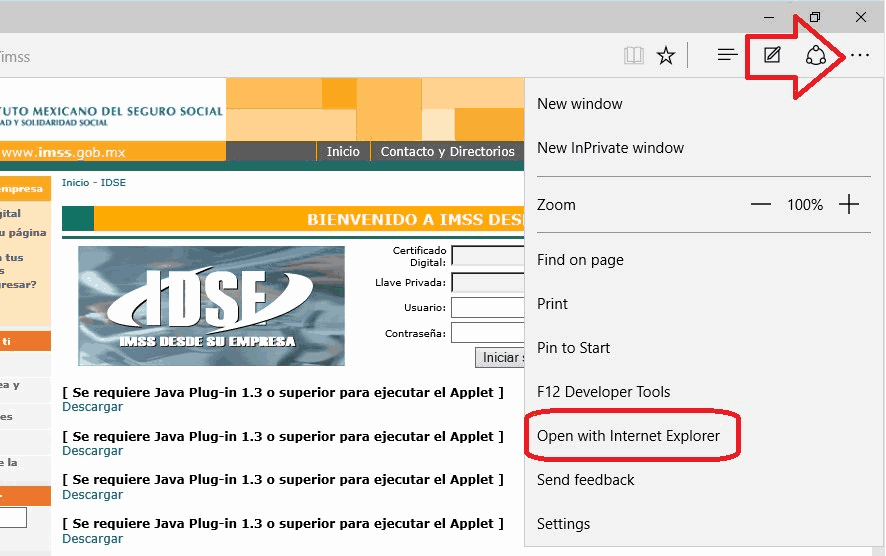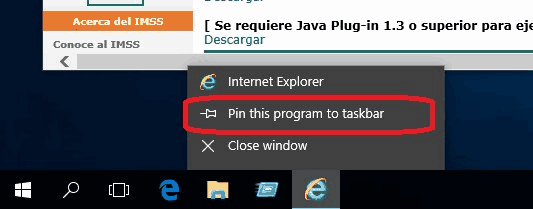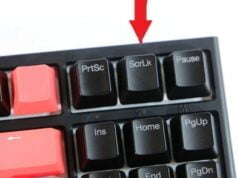Recientemente la mayoría de los equipos comienzan a solicitar actualizar a Windows 10 y muchos usuarios ya hemos accedido a realizar la actualización pero algo que nos han estado reportando es que no pueden entrar a IDSE en Windows 10, en la mayoría de los casos es por el nuevo navegador “EDGE” que incluyo Windows 10, el icono de este es similar al de Internet Explorer donde surgen algunas confusiones, Internet Explorer aun continua en Windows 10 solo que inicialmente se cambiaron los accesos para que los usuarios comiencen a utilizar Edge.
¿Donde encontramos Internet Explorer en Windows 10?
- Podemos buscarlo en la barra de búsqueda como Internet Explorer.

- O podemos abrir Edge, entrar a la pagina de IDSE; en la parte superior derecha encontramos 3 puntos donde daremos clic > Open with Internet Explorer (Abrir con Internet Explorer)

- Una vez abierto Internet Explorer podemos Anclarlo a la Barra de Tareas para usos posteriores, damos clic derecho sobre el icono de IE en la barra de tareas y clic en Anclar este programa a la barra de tareas (Pin this program to taskbar).

Esta fue la parte para localizar Internet Explorer el único navegador 100% compatible para entrar a IDSE, ahora continuemos con la configuración desde principio.
Configuración IDSE en Internet Explorer Windows 10
Paso 1 – Instalación de Java
Lo mas seguro que al momento de actualizar a Windows 10 se haya perdido parte de la configuración requerida para entrar al Sitio del Seguro Social (IDSE), si observamos el mensaje [ Se requiere Java Plug-in 1.3 o superior para ejecutar el Applet ] (Imagen siguiente) quiere decir que hasta la configuración de Java se ha perdido al momento de actualizar, asi que comencemos desde el principio.
1.- Damos clic en Descargar desde el sitio de IDSE o AQUI. [Se recomienda desinstalar Java antes de instalarlo nuevamente Ver: Desinstalar Programa]
2.- Una vez descargado ejecutamos el instalador y seguimos los pasos del asistente.
3.- Esperamos que termine el proceso de descarga el asistente.
4.- En este paso les recomendamos desmarcar las casillas que muestren instalar algún otro complemento (Ver Imagen Siguiente), en esta ocasión se instala una barra de Amazon, en lo personal estas barras solo comienzan a obstruir nuestra navegación.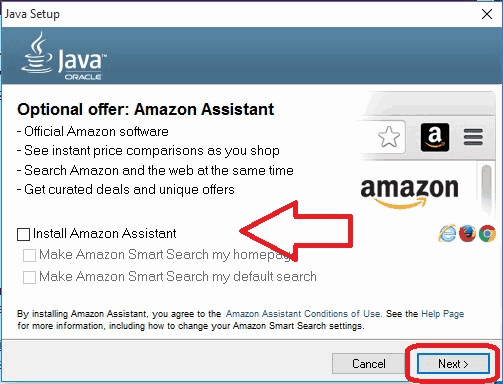
5.- Ahora si esperamos hasta que concluya el proceso de instalación.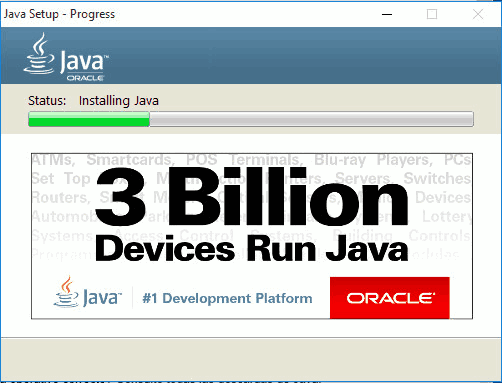
6.- Una vez concluido, ya podemos cerrar el asistente.
7.- Nos abrirá automáticamente el navegador para verificar la versión de Java, donde daremos verificar (Si no lo abre o lo abre en otro navegador diferente a IE podemos abrirlo de aquí)
8.- Nos solicitara que confirmemos que deseamos ejecutar el applet de Java.
9.- Confirmamos que ya esta instalado correctamente Java; Ahora debemos comenzar con la configuración de Java.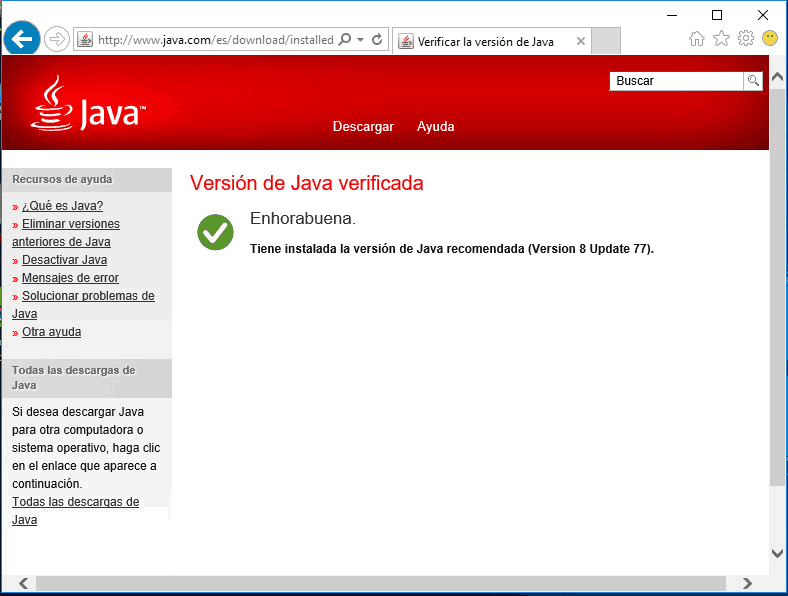
Configurando Java para entrar a IDSE
1.- En este punto aun no podremos entrar a IDSE hasta que terminemos los pasos de los requisitos mínimos; entramos a la pagina de IDSE, veremos que aun muestra mensaje de error el cual por el momento ignoraremos y damos clic en OK.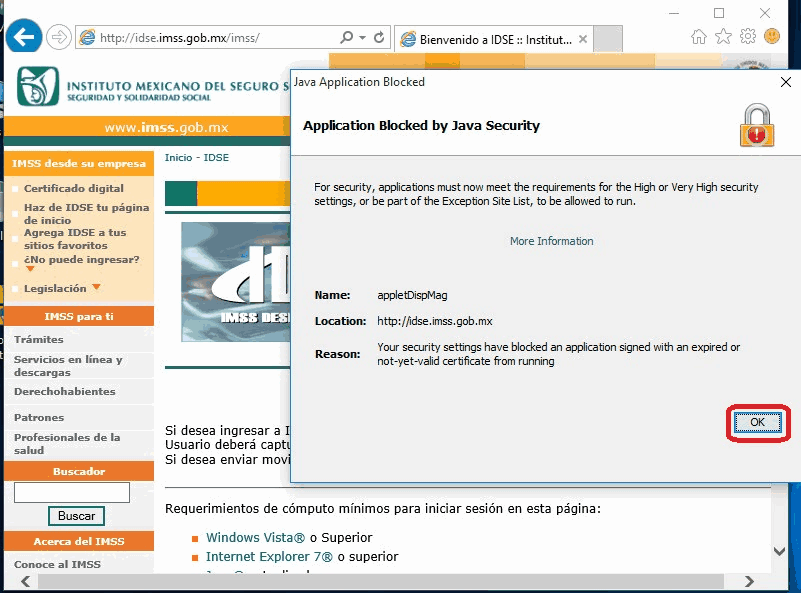
2.- En la página principal de IDSE veremos debajo de los Avisos Importantes los requerimientos, es momento de descargar y ejecutar JavaPolicy.exe. Damos clic en el enlace que nos proporcionan en el sitio de IDSE.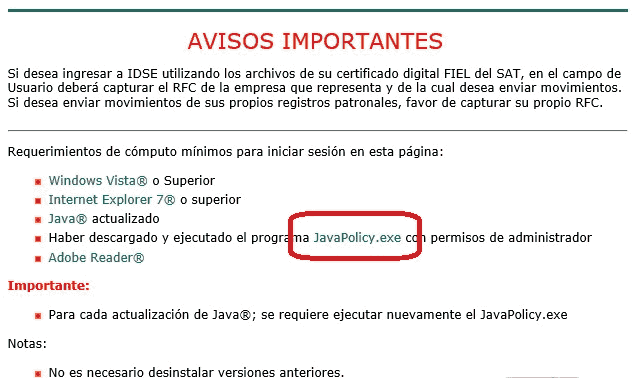
3.- Nos mostrara una pequeño recuadro en la parte inferior de la ventana donde damos en Guardar Como.
4.- Recomendamos seleccionar donde lo deseamos guardar, por ejemplo en el escritorio.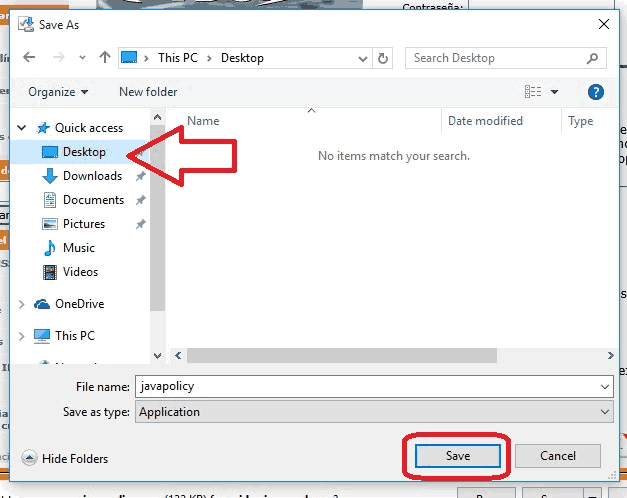
5.- Terminada la descarga cerramos Internet Explorer y vamos a la ruta donde guardamos Javapolicy, damos clic derecho y ejecutar como administrador.
6.- Damos en Si al recuadro que nos aparecerá preguntando si deseamos ejecutar la aplicación (Si tenemos activo User Account Control).
7.- Nos pedirá confirmación si deseamos continuar ya que cerrara Internet Explorer si aun lo tenemos abierto.
8.- Esperamos hasta que termine el proceso esto puede tardar algunos minutos, en experiencia entre 1 a 10 minutos dependiendo la configuración del equipo.
9.- Una vez que termina este confirmara y damos Salir.
10.- En este punto puedes intentar entrar, pero normalmente aun no permite hasta que terminemos la configuración avanzada de Java. Si decides intentar se mostrara cuadro de dialogo cuando entres a IDSE en la parte inferior donde damos clic en Habilitar.
11.- Pedirá confirmación para ejecutar Java; marcamos la opción que se muestra en la imagen inferior y damos clic en Ejecutar.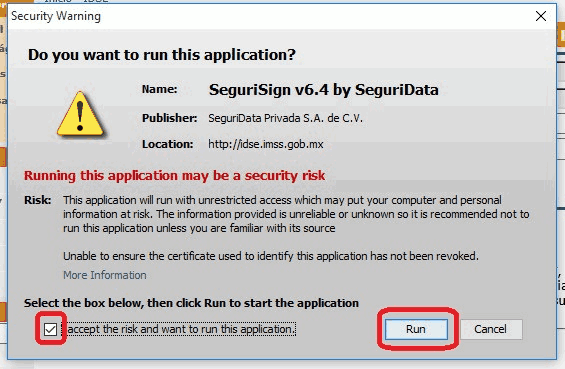
12.- Ahora debemos abrir la configuración de Java para agregar la excepción de IDSE y realizar un par de movimientos en la configuración avanzada.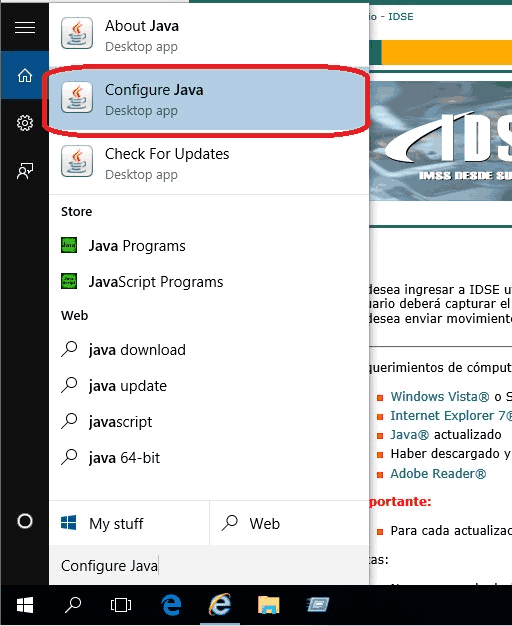
13.- Vamos a la pestaña de seguridad, bajamos el nivel de seguridad a Alto (High) y damos clic en Editar Lista de Sitios… (Edit Site List…).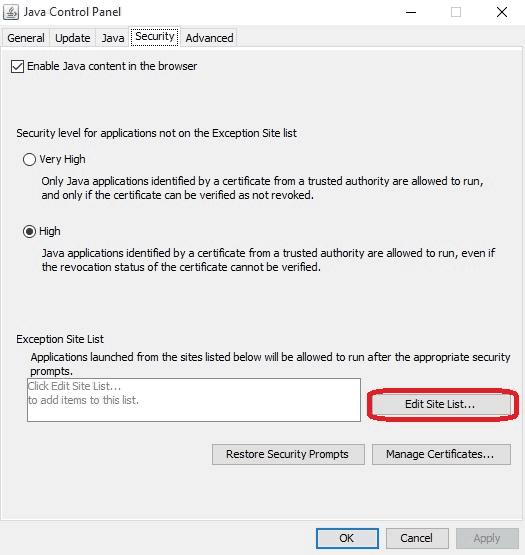
14.- Nos abrirá el listado de excepciones donde vamos a agregar la URL del IDSE: http://idse.imss.gob.mx/imss/
15.- En la pestaña de configuración avanzada vamos a deshabilitar las opciones Verificación de seguridad de código mixto, realizar comprobaciones de revocación de certificado y Realizar comprobación de revocación de certificado TLS.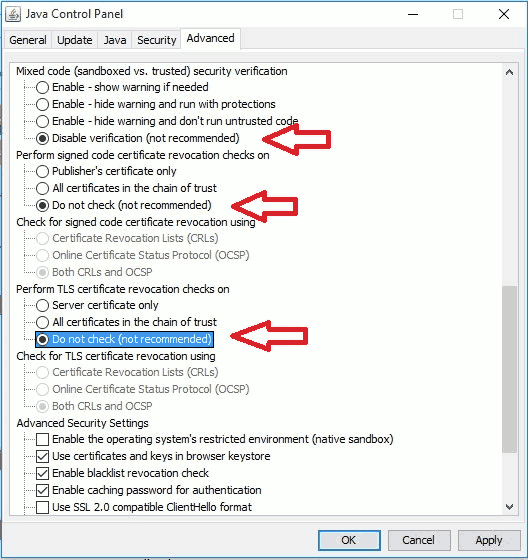
14.- También asegurarnos que estén marcadas las opciones Utilizar TLS 1.0, 1.1 y 1.2.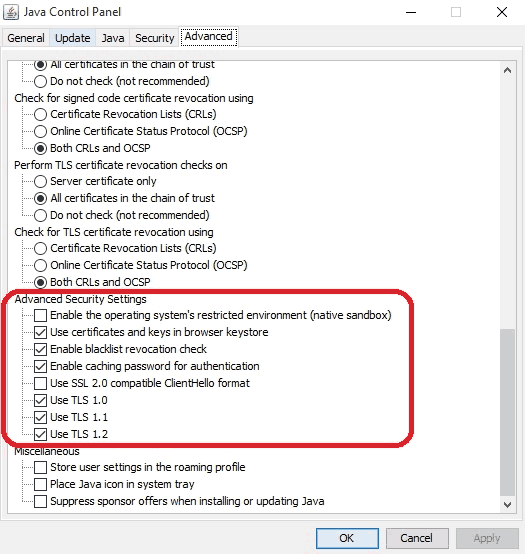
15.- Ahora es momento de abrir IDSE donde se mostraran algunas alertas antes de activar Java en el sitio donde daremos clic en Ejecutar.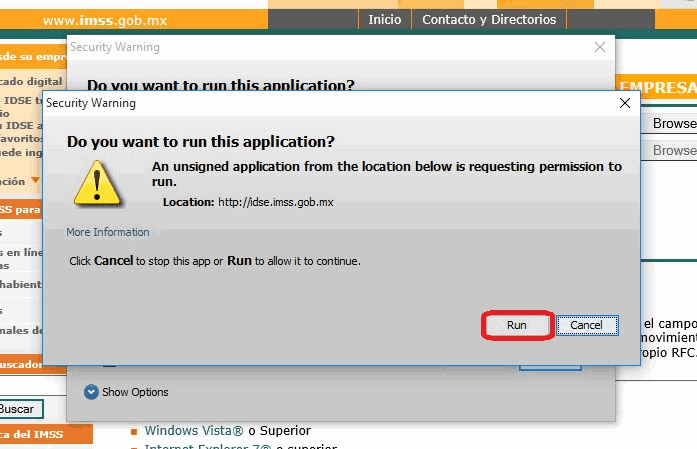
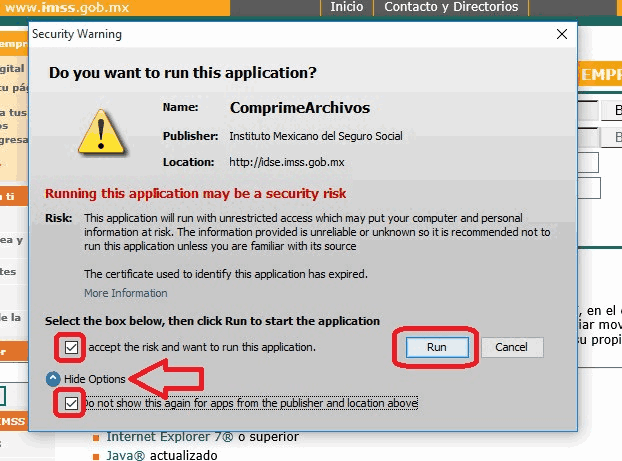 16.- También en algunos de los mensajes podremos seleccionar la opción para que no nos muestre de nuevo el mensaje ver imagen siguiente.
16.- También en algunos de los mensajes podremos seleccionar la opción para que no nos muestre de nuevo el mensaje ver imagen siguiente.
17.- Una vez realizado esto ya podremos trabajar en IDSE.
En la mayoría de los equipos estos pasos serán suficientes, pero en ocasiones existen configuraciones de programas de terceros que afectan la configuración para eso realizare en estos días un articulo con otras configuraciones para entrar a IDSE.
Contrata mi servicio de SOPORTE donde configurare IDSE en Windows 10 o Mínimo requerido Windows 7;