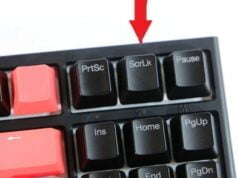Crear USB booteables en lo personal es bastante útil ya que la velocidad de transferencia / lectura es mayor a la de un CD/DVD; por lo tanto el tiempo de instalación de un sistema operativo es menor, es uno de los motivos por lo que prefiero crear USBs booteables del sistema operativo a instalar.
Existen varios métodos para crear un USB booteable, pero el mas rápido y sencillo es utilizar la aplicación llamada Rufus la pueden descargar del sitio oficial o de nuestro servidor descargar la versión portable.
[wpdm_package id=8616 template=”5893f9d1a1b04″]1.- Una descargado lo ejecutamos, teniendo ya conectada la memoria USB donde cargaremos el Sistema Operativo.
Device: Seleccionaremos la memoria USB.
Partition scheme and target system type: Seleccionaremos el tipo de partición y esquema donde seleccionamos: MBR partition scheme for BIOS or UEFI-CSM .
File system: Seleccionaremos NTFS.
Cluster size: dejamos el predeterminado.
New volume label: el nombre que deseemos
En format Options seleccionamos: Quick format, Create extended label and icon files y Create a bootable disk using [Aquí seleccionaremos donde esta el instalador ejemplo si realizamos un ISO del disco].
Para comenzar el proceso damos Start.

2.- Nos mostrara una alerta que sera eliminado / destruido todo lo que se encuentre en el dispositivo (memoria USB seleccionada)
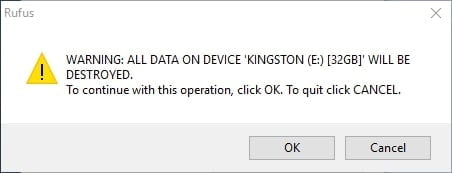
3.- Aceptamos y esperamos a que termine el proceso.

4.- Una vez finalizado, el USB se encuentra listo con el Sistema Operativo.