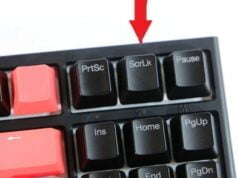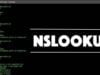Eliminar documento en cola de impresión es común cuando enviamos a imprimir y nos marca error; pero ¿Que sucede si no se puede cancelar documento en cola de impresión?.
Los problemas de impresión son algunos de los problemas frecuentes y frustrante que experimentamos como usuarios de equipos de computo. En este articulo se explicaran algunas soluciones que damos a usuarios para solventar estos.
Muchas veces nos comienza a marcar error o se quedan atoradas las impresiones en la bandeja de impresión y no las podemos eliminar ya sea porque se acabaron las hojas, la tinta, hayamos desconectado por error la impresora o simplemente error de Windows u otro software que tengamos instalado.
Resolución del problema
Esta solución es para cuando ya intentamos con las herramientas que nos da el sistema y la misma impresora, el cual son Activar y Desactivar la impresora, Cancelar desde el panel de impresión, etc.
Este método cancelara todos los documentos en cola de impresión, si tenemos varios documentos para imprimir tendremos que tomar nota de cuales son para enviarlos nuevamente a imprimir después de terminar con este proceso.
Solución Automática – Eliminar documento en cola de impresión
Para eliminar todos los archivos atorados en la cola de impresión podemos descargar el archivo que encontraras a continuación o seguir los pasos que explicare después por si deseas crearlo tu mismo y conocer que es lo que se esta ejecutando o simplemente descarga el archivo esta libre de infecciones.
Nota: La solución Opción 1 para eliminar los documentos atorados en la cola de impresión es 100% eficaz en Windows XP, en Windows Vista, 7 y 8 es probable que tengas que utilizar el segundo archivo o por ultimo la Opción 2 (al finalizar el articulo) en caso que continúe sin solucionarse.
[wpdm_package id=9492 template=”5893f9d1a1b04″]
Eliminar documento en cola de impresión – Windows 10, 8, 7 y Vista
[wpdm_package id=7822 template=”5893f9d1a1b04″]Eliminar documento en cola de impresión – Windows XP
[wpdm_package id=7820 template=”5893f9d1a1b04″]Crea manualmente el archivo para Cancelar documento en cola de impresión
1.- Abrir Notepad (Bloc de notas).
2.- Copiar el siguiente código (Debe funcionar cualquiera de los dos, pero si tienes problemas con uno utilizar el 2do).
Para Windows 10, 8, 7 y Vista
net stop spooler
del %windir%System32spoolprinters*.shd
del %windir%System32spoolprinters*.spl
Net start spooler
Para Windows XP
net stop spooler
del %systemroot%system32spoolprinters*.shd
del %systemroot%system32spoolprinters*.spl
Net start spooler
3.- Damos en Save As (Guardar como), copiamos y pegamos la siguiente linea.
C:DeletePrintJobs.cmd
4.- Necesitamos asegurarnos que la extensión del archivo es .cmd y no .txt (Si ejecutas el archivo y se abre en Notepad, es porque la extensión es .txt).
5.- Damos doble clic sobre el archivo y se abrirá una ventana CMD ejecutando las instrucciones que guardamos en el archivo.
También pueden revisar Quitar / Remover Impresoras, Drivers y configuración de estas para solucionar cualquier problema al imprimir
Solución Manual
Esta solución es un poco mas tardada ya que es manual pero tiene el mismo efecto que el anterior, en ambos casos el objetivo es eliminar los archivos de la carpeta %systemroot%System32spoolPRINTERS pero para esto primero debemos parar los procesos de impresión.
1.- Detener el servicio de impresión, Vamos a:
Inicio>>Ejecutar en la ventana escribimos cmd
2.- En la ventana escribimos los siguientes comandos.
net stop spooler
3.- Abrimos Ejecutar (Run) o desde My Computer buscamos la siguiente ruta.
%windir%System32spoolPRINTERS
4.- Eliminamos los archivos que contenga esta carpeta.
5.- Iniciamos el servicio de impresión.
net start spooler
6.-Terminamos ahora ya podemos imprimir.
También pueden revisar Quitar / Remover Impresoras, Drivers y configuración de estas para solucionar cualquier problema al imprimir